회사에서 엑셀을 사용하던 중 긴 문자열을 특정 문자를 기준으로 분리해야 할 일이 생겼습니다. 그래서 액셀의 기능 중 텍스트 나누기를 사용하여 문자열을 쉽게 나눠주었는데 문제가 생겼습니다.
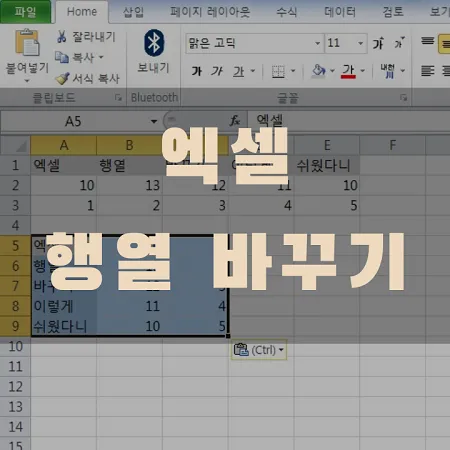
제가 필요로 하는 것은 세로로 나열해야 하는데 가로로 나열되는 것이었습니다. 그래서 사수에게 물어봤다가 이런 것도 모르냐고 잔소리를 들었네요. 행으로 나열된 데이터를 열로 나열되도록 바꾸는 방법은 엄청 쉬웠습니다.
엑셀 텍스트 나누기
먼저 텍스트를 나누어 주었습니다. 텍스트가 있는 셀을 선택한 다음 메뉴줄에서 데이터, 텍스트 나누기를 선택하면 쉽게 나눌 수 있습니다.

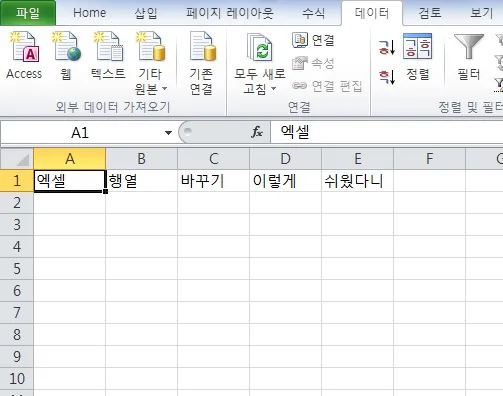
예시 이미지에서는 공백을 기준으로 나누어 주었는데요, 이렇게 텍스트 나누기를 하면 가로로 나열되어버립니다. 저는 세로로 나열한 데이터가 필요한데 말이죠.
지금처럼 데이터가 많지 않은 경우는 수작업으로 복붙 해도 금방 할 수 있으니 별로 문제가 되지 않지만, 회사에서는 데이터 수백 개가 넘어서 수작업으로 하는 것이 거의 불가능한 상황이었습니다.
엑셀 행열 바꾸기
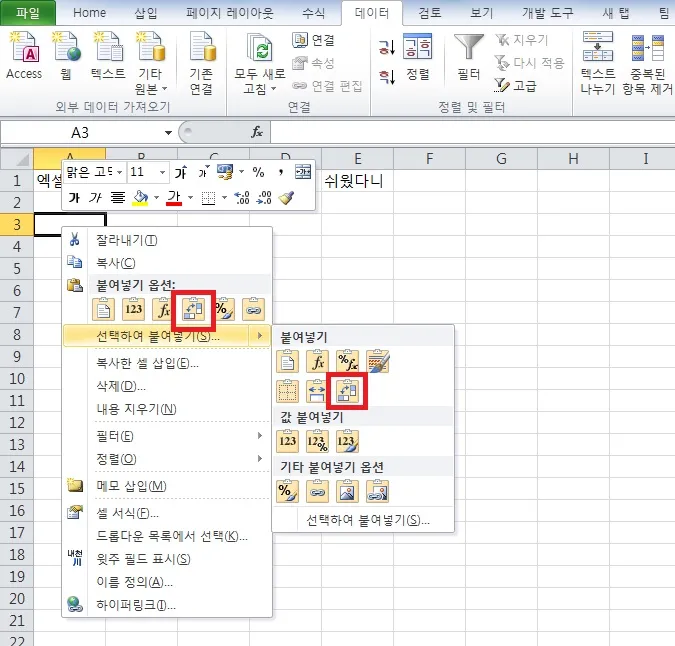
데이터가 들어있는 셀 범위를 선택해서 복사 또는 잘라내기를 해줍니다. 그런 다음 비어있는 셀에 붙여넣기를 하는데요, 우클릭을 하면 나타나는 메뉴 중 붙여넣기 옵션의 바꾸기를 선택하면 행과 열이 바뀌어서 붙여넣기가 됩니다.
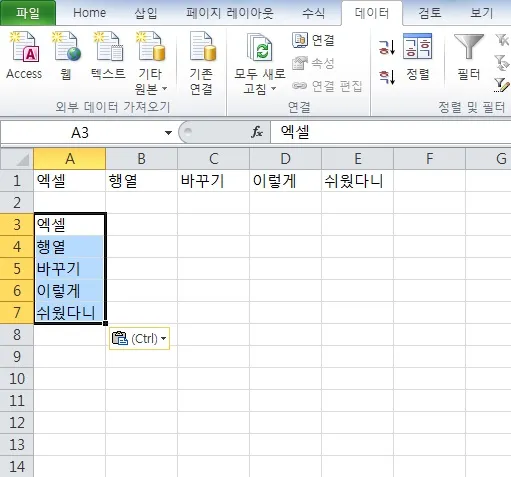
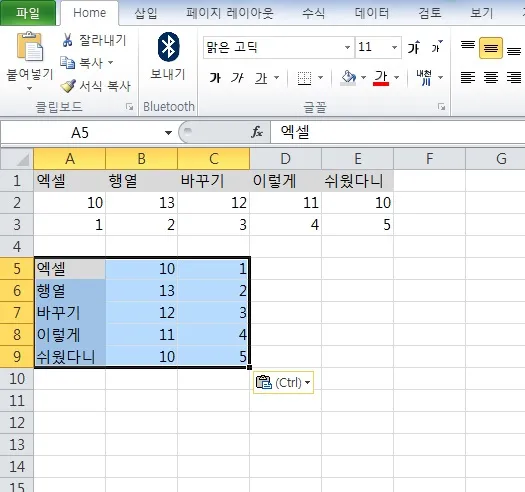
표 형식의 데이터도 한번에 간단히 행열을 바꿀 수가 있습니다.
'알아두면 좋은 정보' 카테고리의 다른 글
| 사운드클라우드 다운로드 무료로 하는 방법 (0) | 2022.08.30 |
|---|---|
| 고속버스 제로데이 택배 보내기 받기 이용방법과 비용 알아봐요 (0) | 2022.08.29 |
| 적금 깨는법 중간에 깨면 발생하는 패널티 주의사항 (0) | 2022.08.26 |
| 하나은행 atm 입금 출금 한도 이용시간 수수료 알아봐요 (0) | 2022.08.25 |
| 농협 보안카드 재발급과 분실신고 방법 (0) | 2022.08.24 |




댓글